Auto Scroll Mac
Your MacBook Pro has many different features that can allow you to enjoy and customize your experience in a lot of ways.
Apple devices are built to cater to personal preferences and are designed for ease of use and operation, which makes them a favorite among many computer owners. This list of features can seem endless and offers each individual MacBook owner the opportunity to create their own unique experience with their computer.
One of these features that this article will look at is how to scroll on your MacBook Pro. Scrolling may seem like a very basic function and it is. These basic functions are often not thought about often, even though they can be at the very core of what makes a MacBook so great.
Straightforward Auto Mouse Click for Mac is an automation utility that sets up a pattern of clicks and keystrokes for your computer to perform by itself. You can scroll on a Mac using the trackpad, which actually reverses the scrolling direction when compared to a PC. You can also scroll on a Mac using the spacebar, the up and down arrows on your.
If you think about it, you scroll basically every time you touch your computer and without the feature, your ability to navigate would be severely limited.
What is Scrolling?
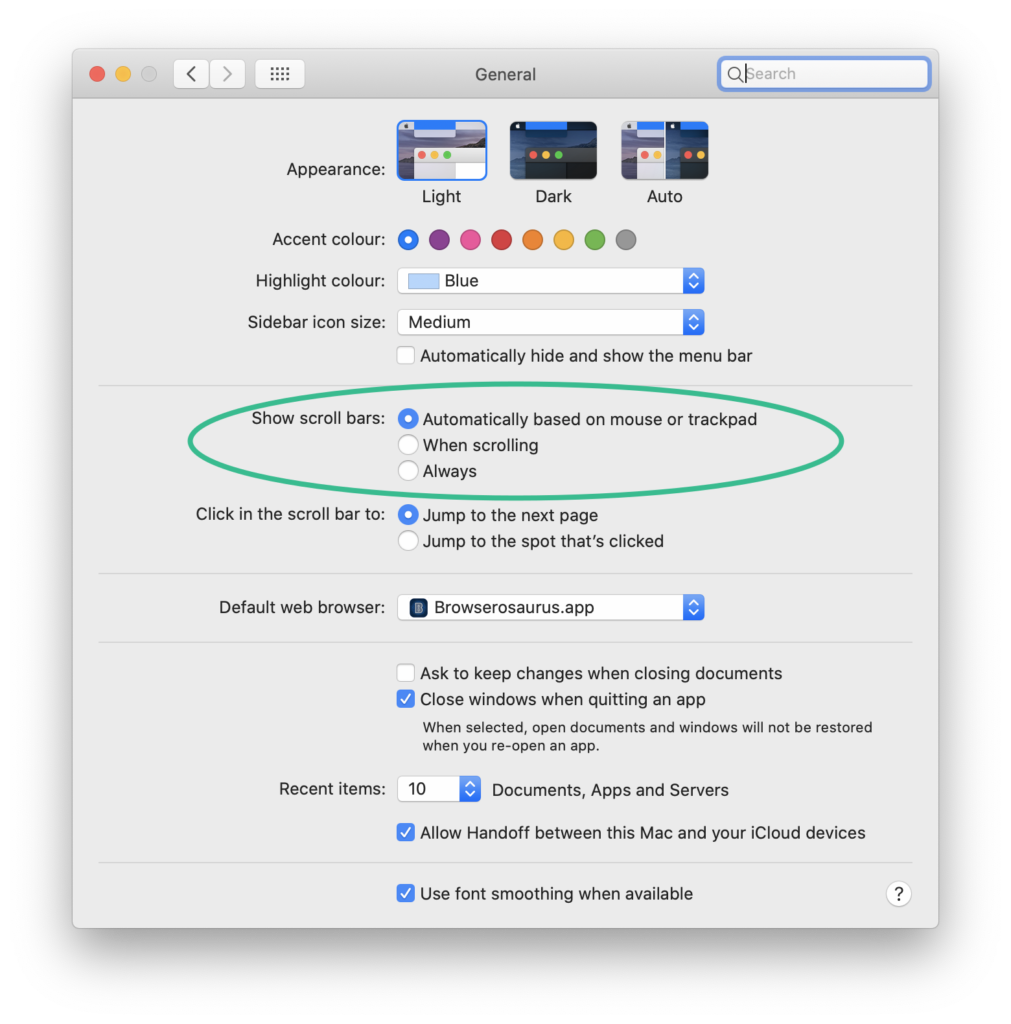
Believe it or not, some people might not know what scrolling is. You might do it every day on your computer and because it is such a common task, it’s often not discussed. It’s these very small functions that are often not talked about even though they are crucial to how modern computers and other devices operate.

Scrolling occurs anytime you navigate a screen on your computer or a web page, among many other things. As I write this article, I’m scroll from the top to bottom of the document as I edit and revise. When you are reading this article, you will start at the main page and scroll through other topics before deciding to read this one in particular. Then you will scroll through the entire page as you read or skim to get the desired information you are after.
The ability to scroll on any device is simply a part of modern day life. It has become so easy with touch screens, trackpads, and other accessories that you probably don’t even think about how to scroll when you are doing it. Nearly every modern electronic device offers the ability to scroll and each one goes about it a bit differently.
How to Scroll on a MacBook Pro
In the early days of the internet and computers, there was scrolling. But the early way to scroll through a document on your computer or on the internet involved using a mouse to physically click on the arrows on the scroll bar surrounding your screen.
This was still convenient and an easy way to navigate but as technology progressed, so did the methods involved with scrolling. Today it would be novel to see someone only using the old scroll arrows and a physical mouse.
Auto Scroll Macro
Your MacBook Pro offers a few different ways to scroll through a document, a web page, or the desktop screens of your computer. The built-in trackpad is the main way to scroll through anything and with its touch technology, you can scroll with ease and efficiency. If you like the feel of an external mouse, you can also connect your MacBook to a Magic Mouse via Bluetooth and do your scrolling that way.
The main method for scrolling on your MacBook Pro is to use the trackpad and the two-finger-touch-technique. I know that might sound like a Kung-Fu move (and it probably is) but this takes a lot less time to master. All you have to do is touch your trackpad with two fingers, move these fingers up or down, and you will be able to scroll through anything on your screen. More likely than not, you already know how to do this.
You can also scroll left and right by using two fingers on the trackpad. Another scrolling option is to scroll through different windows by using the three-finger swipe ability on your trackpad.
If you touch the trackpad with 3 fingers at once and then use a swiping motion, you will go through several different windows on your desktop. This is handy when you want multiple windows open but don’t have multiple monitors.
If you are using the Magic Mouse, the touch methods above still apply but you only need to use one finger, instead of two for scrolling through pages and two fingers instead of three when swiping through windows.
If you want to keep your computer experience ‘vintage’ you can still use the older methods of scrolling. There might be some situations in which you want to scroll using these techniques, but I can think of them off the top of my head.
As I said earlier, you can scroll by clicking on the arrows of the scroll bar or you can also use the arrow keys to scroll through a document.
Final Thoughts
Using the scroll on your MacBook Pro is simple.
Auto Scroll Macbook
So simple in fact, that you probably were already doing it even if you didn’t know the term.
Touch technology on your computer has really improved the way we scroll and it really helps to navigate pretty much everything we do with our devices with ease. You might not think much about the action of scrolling but it is an important element of using a computer that you do every day.
How do you scroll on your MacBook Pro?
Once upon a time, every window on a Mac desktop had big, easy-to-click and impossible-to-miss scroll bars that never, ever disappeared.
Since 2011’s “Lion” update to Mac OS X, however, Apple has adopted an “barely there” policy when it comes to scroll bars.
Indeed, scroll bars on the Mac are now just as wafer-thin as they are on the iPhone and iPad—and in some cases, they may disappear completely when you’re not actively scrolling.
Luckily, it’s easy to get those scroll bars back—not the old, larger versions, mind you, but at least you can keep the Mac’s new, skinny-mini scroll bars visible at all times.
Auto Scroll Download
Here’s how:
- Click the Apple menu at the top-left of the screen, then select System Preferences.
- Next, select the General preferences pane; it’s the very first one, up at the top.
- Under the “Show scroll bars” heading, you’ll find three options: “Automatically based on input device,” “When scrolling,” and “Always.”
- Go ahead and select that last “Always” option. You’re done!
Auto Scroll Microsoft Word Mac
Bonus tip
Wish you could get the missing scroll bar buttons back, too? You can’t, unfortunately, but you can always use your arrow keys for precision scrolling.