Amvidia Tag Editor
Open files.
Tag Editor Free is handy spreadsheet for tagging and renaming of audio files. Organize your music in easy and clear way:. Load tags from files and folders names. Edit, copy, paste, find and replace tags. Clean up tags of useless characters, spaces and wrong encoding. Tag Editor Free for Mac, free and safe download. Tag Editor Free latest version: Organise your music collections in easy and quick way: download, edit.
You can open single media files, folders, playlists, CUE sheets, and iTunes tracks in Tag Editor. Use either Open Dialog window or Drag-and-Drop to add files to Tag Editor.
Read More: opening files in Tag Editor >>
Read More: media formats, supported by Tag Editor >>
Show the necessary columns.
By default, Tag Editor displays columns with the most common music tags: Artwork, Album, Artist, Filename, Genre, and Comment. To see and edit other columns, right-click on the table header or choose them in the View > Column menu.
Read More: how to show, hide, rearrange, and resize columns >>
Read More: audio tags and file properties supported by Tag Editor >>
How to show and hide columns in Tag Editor
Sort and move rows.
Sorting and filtering rows speed up batch tagging.
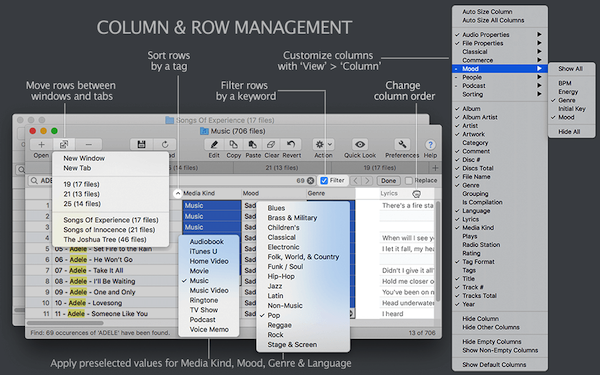

To sort rows, click a column header, for example, Artist. To change the sorting order from ascending to descending, click a column header again.
You can also insert a keyword in the search field and check the 'Filter' box to show only rows that contain the keyword.
To move selected rows to another window or tab, press the Move button in the toolbar and choose a destination window or a tab.
Read More: sorting, moving, or removing rows in Tag Editor >>
Read More: how to filter search results >>
Import tags from Online Databases and Path Components

To load selected tags automatically, press the ⌘+D. Tag Editor can load music metadata from online databases, iTunes, or local folders and filenames in automatic mode.
Read More: how to load audio tags automatically >>
Read More: loading tags from Path Components >>
Read More: importing Artist, Album, and Title from Online Databases >>
Read More: loading Secondary Tags from Online Databases >>
Read More: importing Genres and Tags from Online Databases >>
Importing Artist, Album,Title, and Secondary Tags from Online Databases
Tag files manually
To edit tags manually or to change automatically loaded metadata, use typing, Copy-Paste, and Find-Replace functions. For quicker batch tagging, select multiple cells or entire column and apply changes to all selected cells at once.
Read More: artwork management >>
Read More: batch tagging >>
Read More: how to swap tag values >>
Read More: tagging with Find-Replace >>
Clean up the text tags.
'Remove Extra Characters' feature cleans audio tags out of extra spaces, text in brackets, improper punctuation characters, and digits at the start and end of tags.
If wrongly encoded text tags, select them and choose suitable encoding in the 'Edit > Fix encoding' menu.
Amvidia Limited Tag Editor
To unify text tags' appearance, select them and choose 'Edit > Change Case'.
Read More: removal of extra spaces and characters >>
Read More: fixing tags encoding >>
Read More: unifying tags case >>
Cleaning Up Text Tags
Add album artworks.
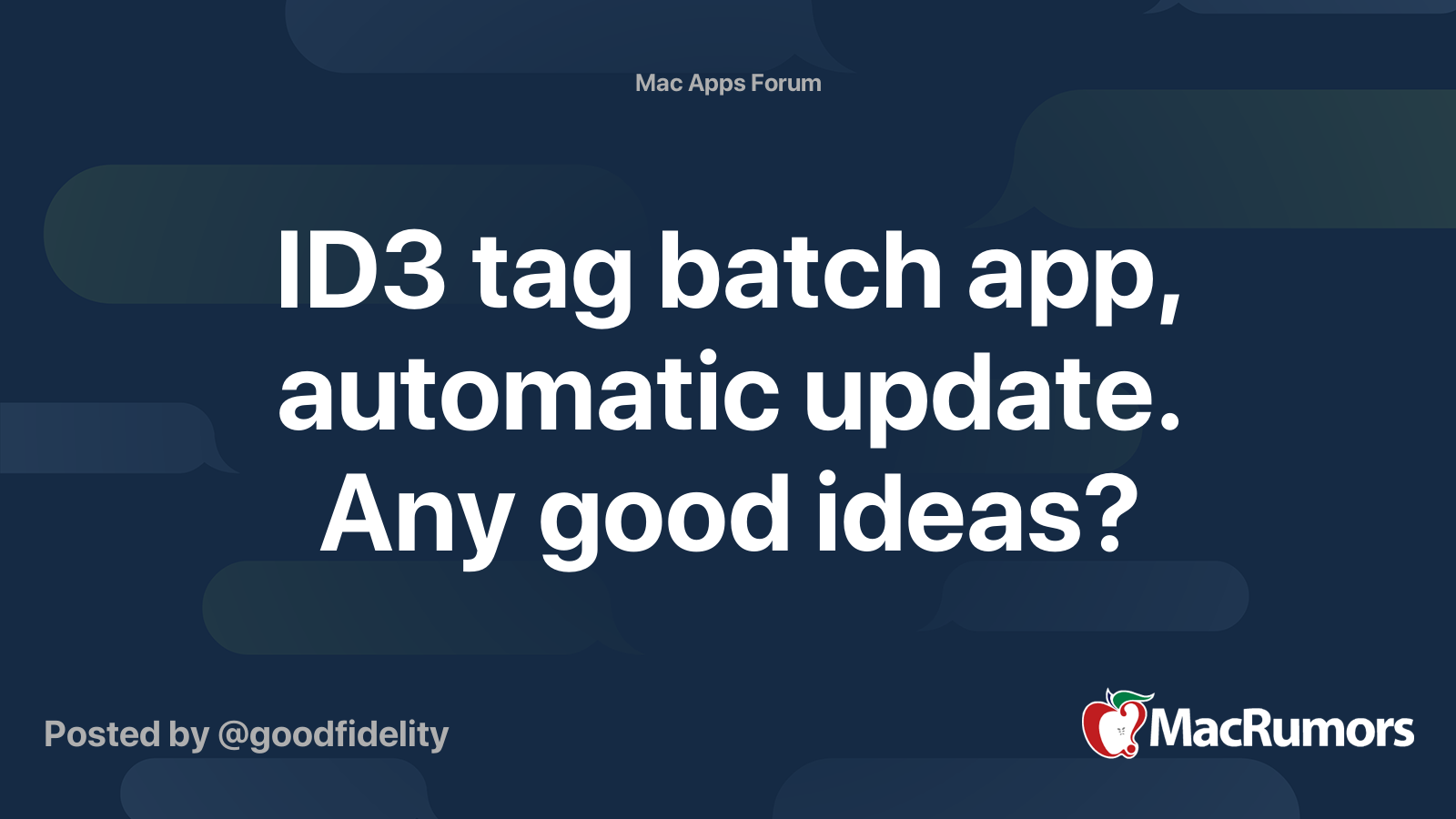
Tag Editor can load album artworks from local folders and iTunes or online databases automatically. To load artworks, select corresponding cells, press the ⌘+D shortcut, and choose required options in the 'Load Tags Advanced' window.
To change album artworks manually, paste or drag an image in selected artwork cells.
Rename files.
You can change filenames either manually or automatically.
To change a filename manually, type or paste a new file name in the cell. You can also correct multiple filenames with Find & Replace feature.
To rename files in automatic mode, select them, click the round button next to a filename and choose renaming options.
Read More: how to rename files with the Tag Editor >>
Read More: tagging with Find-Replace >>
Read More: batch tagging >>
Revise and save changes.
All edited cells are marked with a grey background. We recommend revising all those cells carefully before saving the changes. Once changes have been saved, they cannot be reverted.
Export to Music / iTunes.
Choose File > Export To > Music... in the menu bar to open the 'Export to Music' window. Select a Music playlist or type in a new playlist name in the 'Export to Music' dialogue. Press Continue to finish exporting.
Read More: Export to Music / iTunes >>
Read More: Organize Music / iTunes Library >>
Amvidia Tag Editor Crack
Export to Audio Playlists and CSV files

Tag Editor allows exporting to M3U, XSPF, PLS, ASX, WPL playlists, CSV and Text files.
To add tracks to a playlist or create a new playlist choose File > Export To > Playlist File... in the Tag Editor menu bar.
Read More: Export to Audio Playlists >>
Read More: Export to Text and CSV files >>
How to export audio metadata to M3U playlists and CSV files